Dark
Font:
[銷售分析Lab 4] 報表設計-各式圖表應用
- 開啟 Power BI Desktop,若是您的介面非中文,可至檔案->選項與設定->選項->區域設定中設定
2. (使用 Mac 電腦/平板/無法安裝 Power BI Desktop 者 / 或無帳號用公用帳號登入雲端版,請留意)
- 使用 Power BI 雲端版 (雲端版無法建立/修改模型、只能使用線上版並從別人分享的資料模型建立報表,與 Power BI Desktop Windows 桌面版才可模型設定)
- 上課時可至表單連結 : https://bit.ly/pl900bscamp – 請填名字並取得一個上課用的帳號登入 Portal BI Portal 雲端版
- 登入後,依下圖步驟啟用試用版後,接下來從已發佈的資料集 (選取 語意模型 – 大腳自行車銷售分析) 來「建立空白報表」 (這個資料集是講師分享給以上公用帳號者使用,雲端版適合給同事共用報表查看,或只線上設計報表)
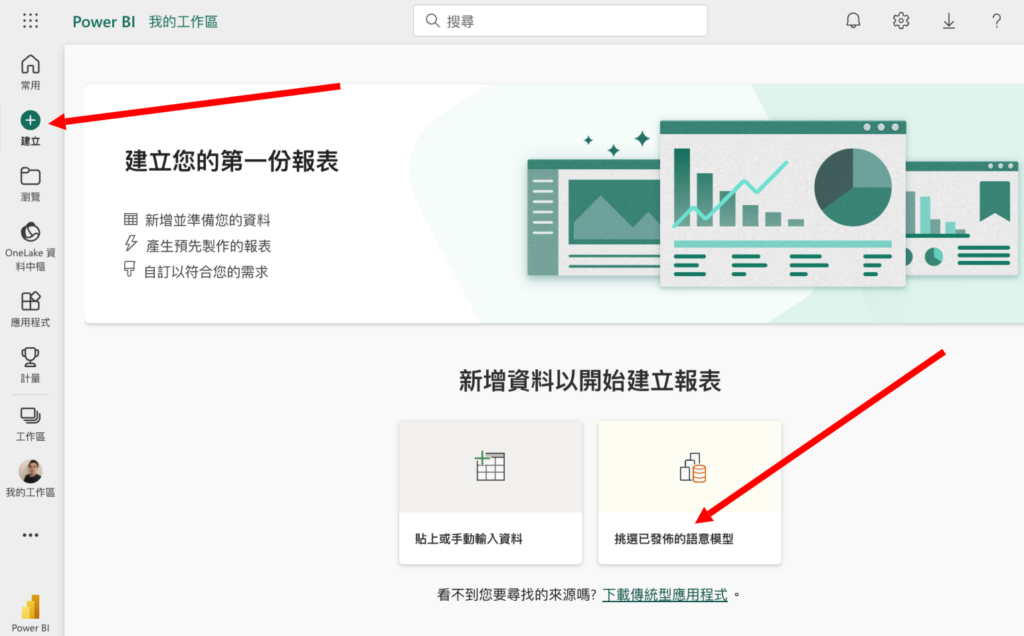
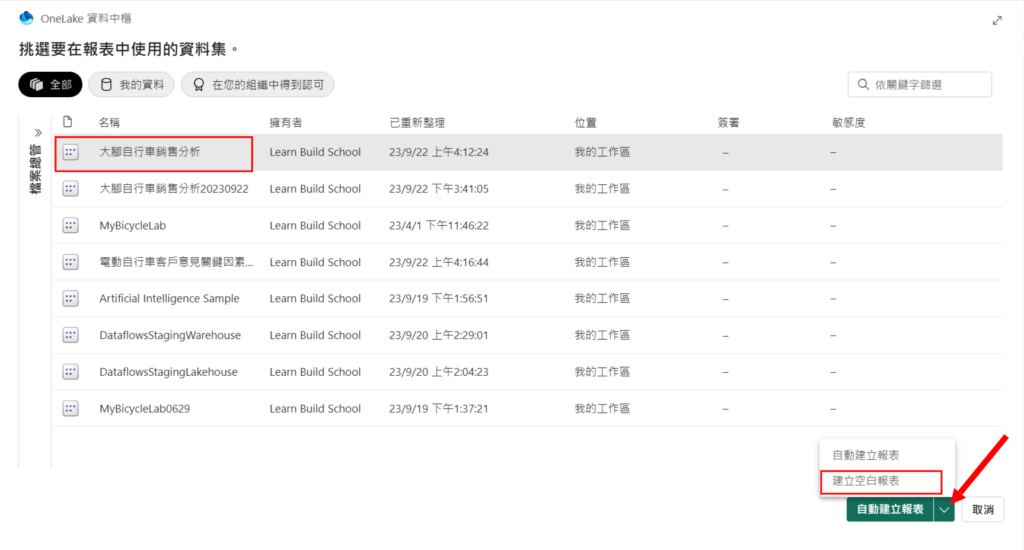
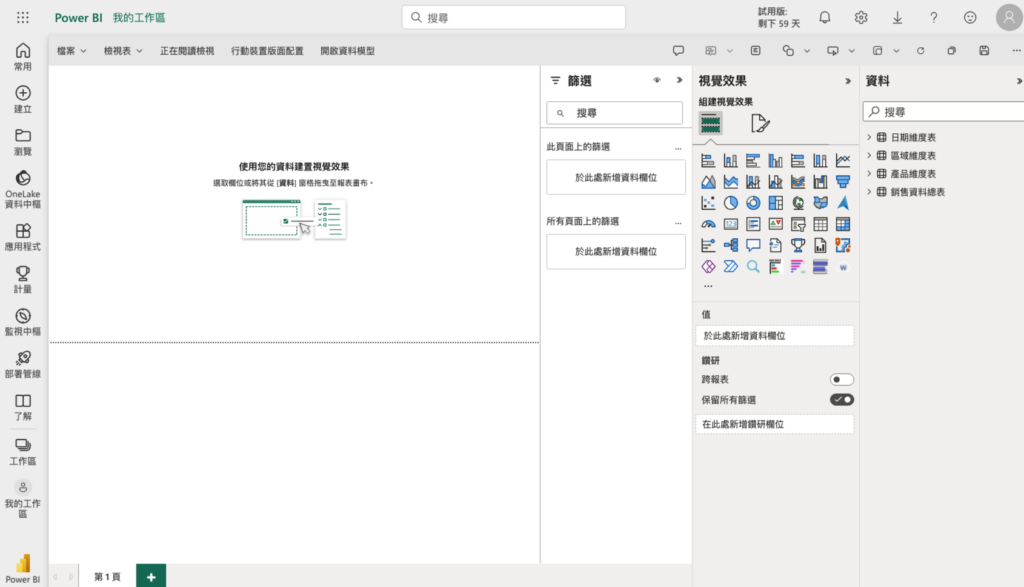
接下來將進入「報表」的設計。您將學會:
- 建立各種不同的圖表
- 突出顯示並交叉篩選
- 向下切入 drill-down /向上切入 drill-up
- 接下來我們將在這個空白報表中,玩一玩幾個常用的圖表。先了解一下 Power BI Desktop 視窗並熟悉其功能列及選單
- 在視窗頂部主選單,包含最「常用」功能。
- 「插入」選單 – 可以插入元件、文字框或新的視覺物件。
- 「模型化」選單 – 包含其他數據建模功能,例如新增資料行和新增量值等。
- 「檢視」選單 – 用於設定頁面的佈局及格式。
- 「幫助」選單 – 提供自助選項,如引導式學習、訓練影片、線上社群及諮詢服務。
- 視窗左邊有三個圖示:「報告」 、「資料」 與 「模型」。 將滑鼠懸停在這些圖示上可以查看工具提示,在 Lab 中你將在這3個畫面中來回切換。
- 按一下視窗左側面板上的「報告」圖示,先來到「報告」畫面 – 中間的空白區域是畫布,可在其中建立視覺物件。使用右側的視覺效果面板,可以選擇視覺化效果、將值添加到視覺物件、或將列添加到軸或篩選器。
- (重要!) 請留意「視覺效果」面板 – 於2023/2月的Power BI Desktop 版本已更新為新的介面如下圖右邊,與舊版介面相較更直覺,但功能皆一致,本Lab文件中一些截圖仍以舊版的「視覺效果」面板為主,你們安裝的應會是新版的介面,請學員留意並自行對應。
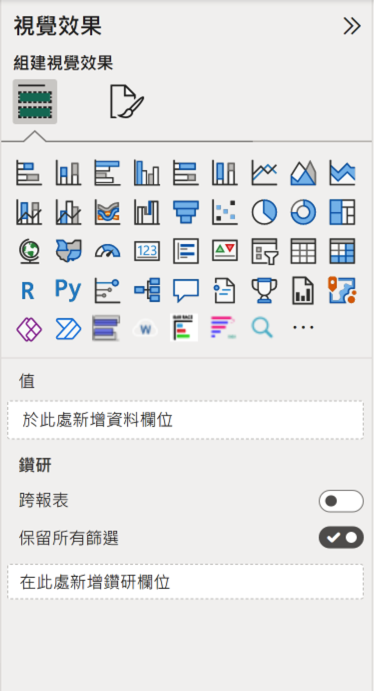
- 在「視覺效果」面板中選擇”堆疊直條圖”。
- 在空白畫布區的左上角,將會產生一個圖表,如下圖。你可以自由地拖拉4個角落,移動或是放大縮小這個直條圖。
- 在右側的「欄位」面板中,將所有表格的欄位都展開,步驟如下圖的次序,先選「區域維度表」下的「縣市 階層」欄位,它會自動填入這個直條圖的「軸」; 再選「銷售資料總表」下的「銷售金額」欄位,它會自動填入這個直條圖的「Y軸」;再加「產品維度表」下的「主分類」欄位拉至「圖例」,觀察該直條圖會馬上畫出圖形。
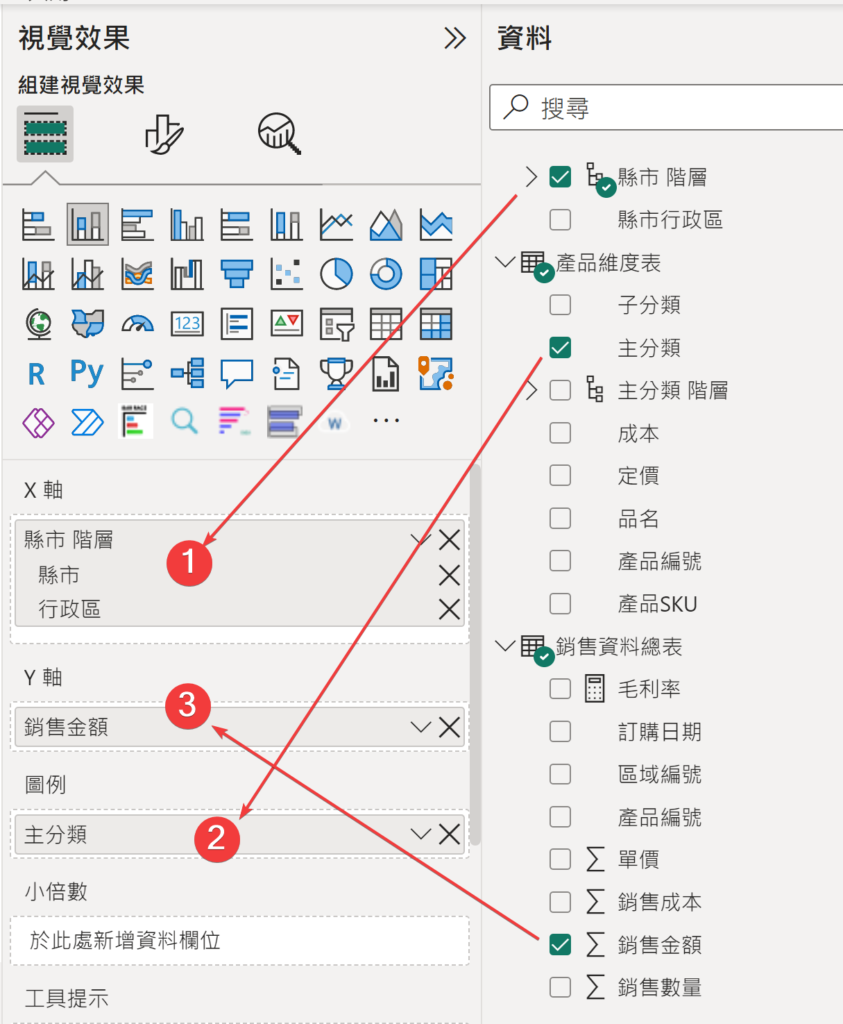
- 來看看如何改圖表中的格式(包含文字顏色大小、圖例等),選「格式」(紅色框) 自行修改「圖例」、「X軸」、「Y軸」、「資料色彩」、「資料標籤」、「標題」等,讓圖表看起來字型適中、美觀又專業。我們先只改 X 軸/ Y 軸文字大小,以及開啟「資料標籤」及「標籤總計」並修改文字大小並設為粗體,並將「背景」開啟,調整設定步驟大致如下圖。
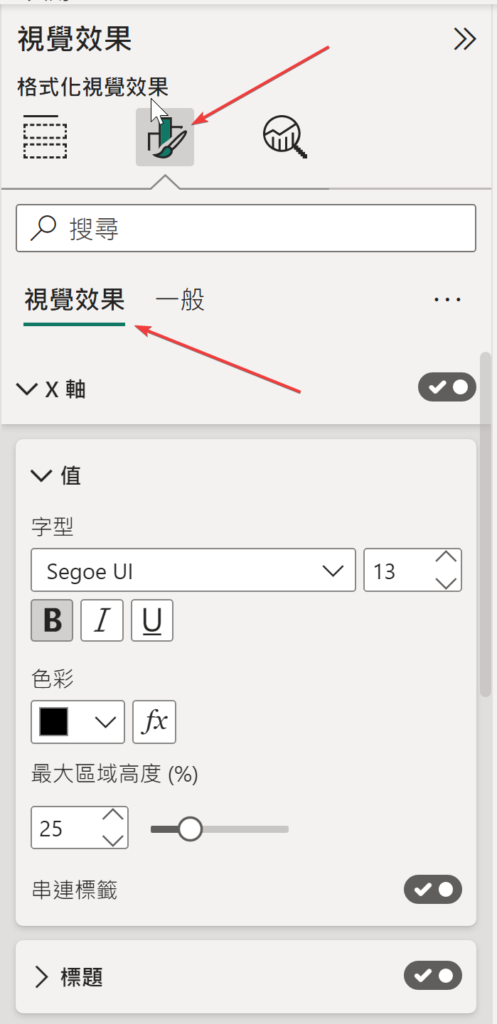
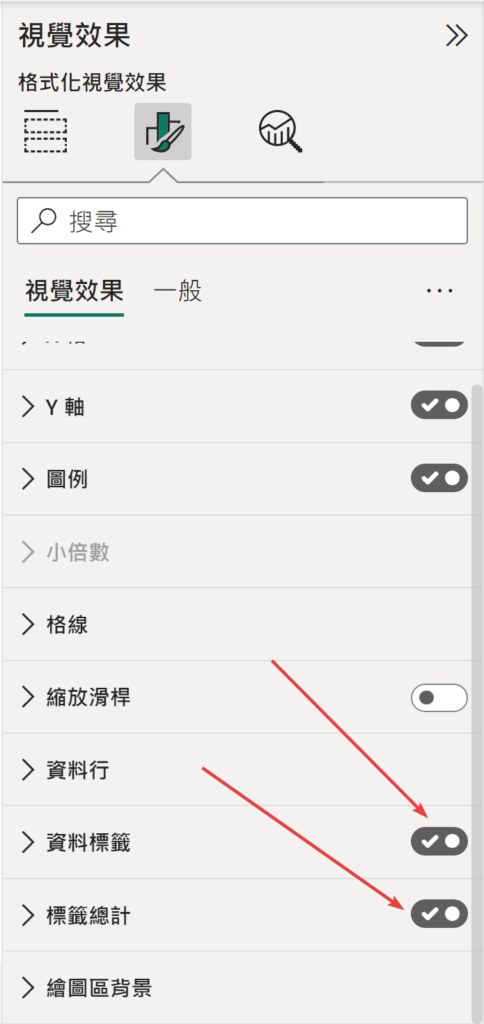
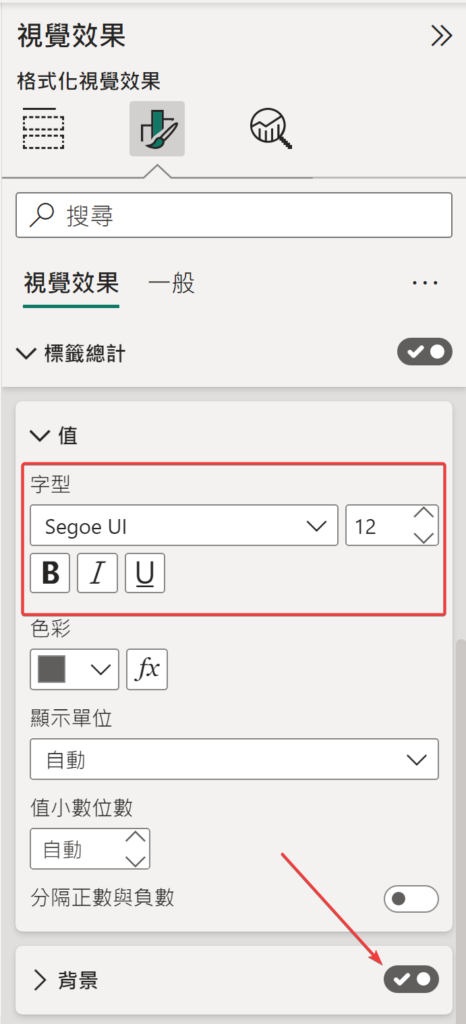
- 為了讓直條圖能顯示超過5000萬銷售金額的縣市有哪些,我們可以加上一條「常數線」,在視覺效果面板中,選取「分析」圖示,如下圖。並輸入值為「50000000」,完成後將在直條圖上顯示一條 5000萬的橫線。
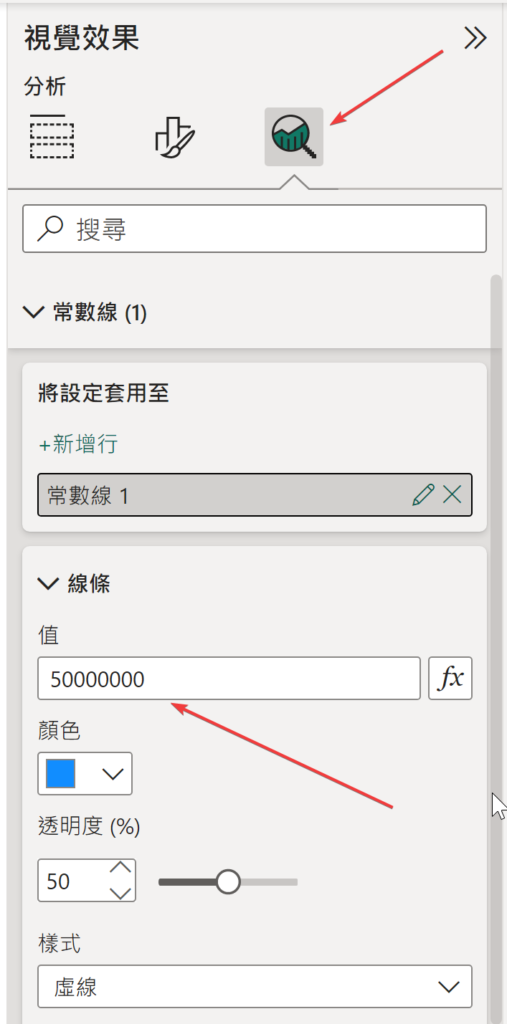
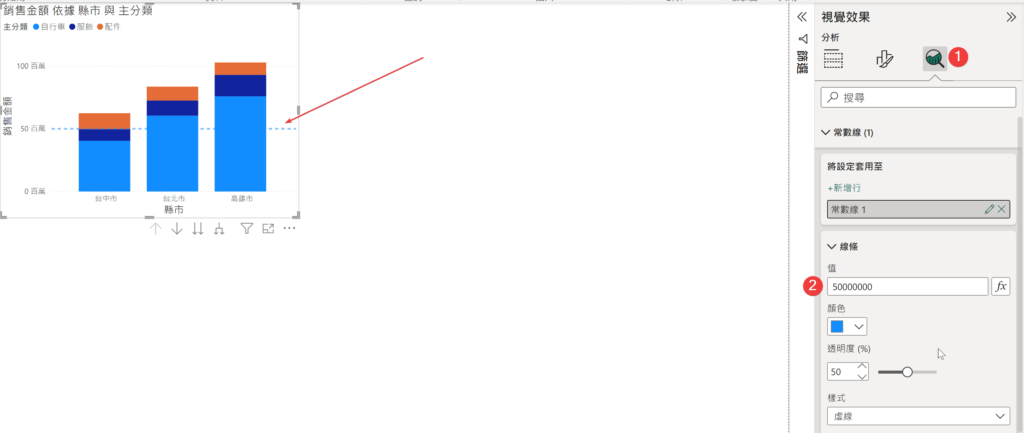
- 點選直條圖右上角「…」將出現如下圖選單(請留意,若圖表上方已沒有空白處,選單也有可能會出現在右下角),可以改變遞減或遞增排序,例如依銷售金額由大排到小,或由小排到大,可自行選取觀察變化。
- 若不小心改錯了圖形或是動作做錯了,可以按 Power BI Desktop 的左上角,點選「回上一步」恢復。
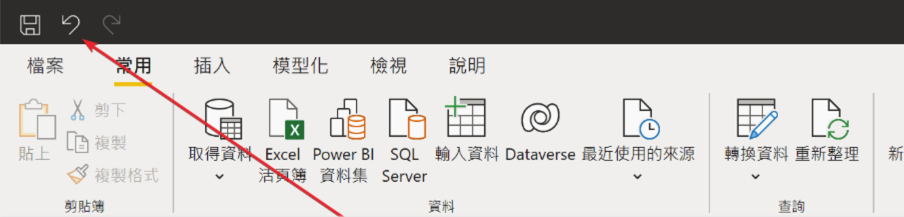
- 我們來新增第二個圖表,先點選畫布空白區域,再選擇視覺效果面板中的「堆疊直條圖」,將新增的直條圖位置移至畫布的右上區域 (拉住圖表的右上角…圖示可自由移動位置),如下圖。
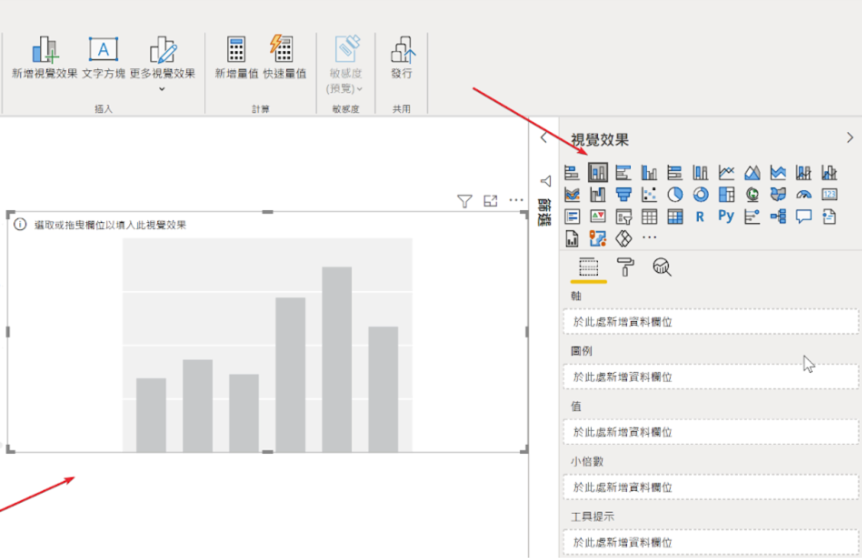
- 如下圖順序,選取欄位中的日期維度表下的 「Date」到X軸,以及銷售資料總表中的「銷售金額」到Y軸,將看到直條圖產生變化。
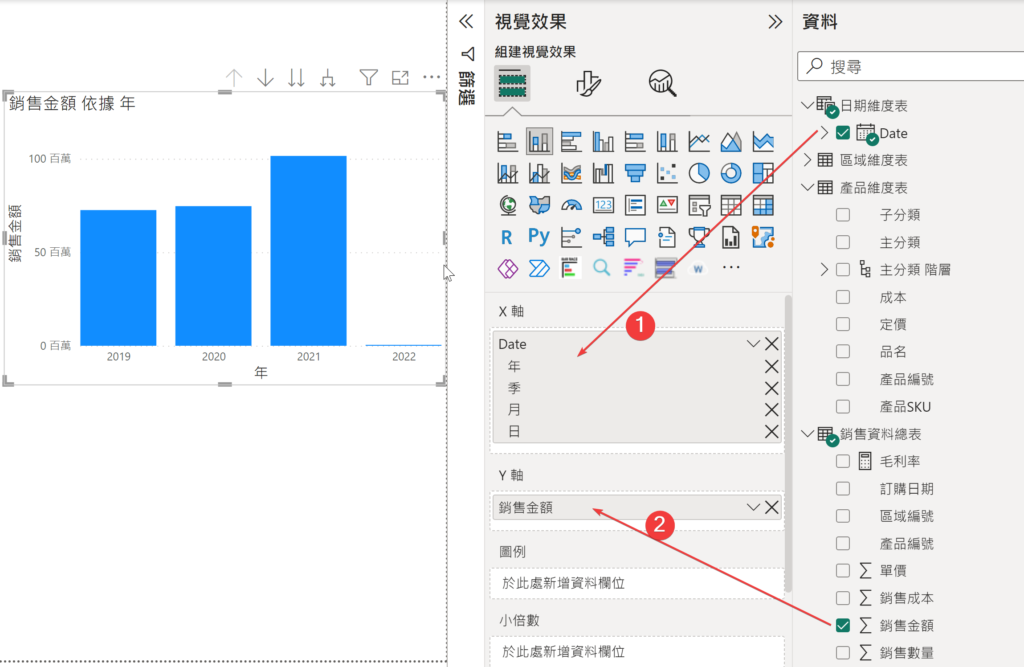
- 修改格式中的 X軸 / Y軸的文字大小(差不多是大小12/粗體),讓它看起來顯眼些。
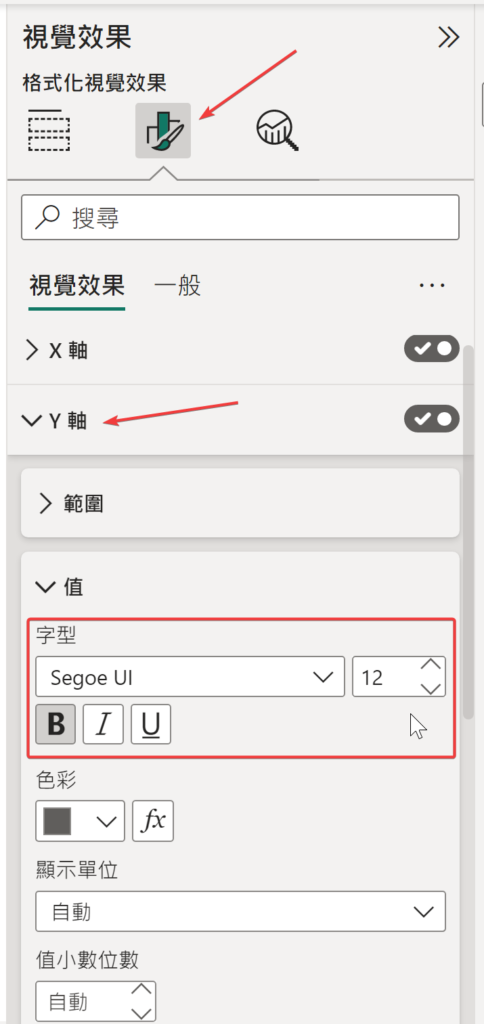
- 在該直條圖的上方,有一條工具列如右圖所示
,這是用來「向下切入」(drill-down;這是資料分析的專有名詞,或翻成向下鑽研、有各種中文翻譯) ; 例如: 2019年的銷售金額,再往下看到每一季,再往下看到每個月的金額;往上的箭頭為「向上切入」(drill-up或roll-up;有各種中文翻譯),表示從月份累加往上至季、再往上至年度。在資料分析領域中,常會做這些動作。
- 先按一下「開啟向下切入」,如下圖,表示可點擊某一直條圖就可向下切入。在 2019 年度的直條圖點一下,就可往下展開到季,再點一下即可展開到月份,如圖二中的直條圖已展開到April / May / June (4/5/6月)。
- 再按一次 May 5月的直條圖,可以向下展開到 5月的每一天的銷售金額。左側的依縣市的直條圖,也會同步更新,了解2019/5月某一天的在各區域的銷售金額。
- 我們按「向上切入」回到月份,並關閉「向下切入」,選取 May 5月的直條圖,會看到左側的依區域的銷售金額圖也會同步更新。
- 新增第三個圖表,先點選畫布空白區域,再選擇視覺效果面板中的「地圖」,並將該圖位置移至畫布的右下區域 (拉住圖表的右上角…圖示可自由移動位置),如下圖。
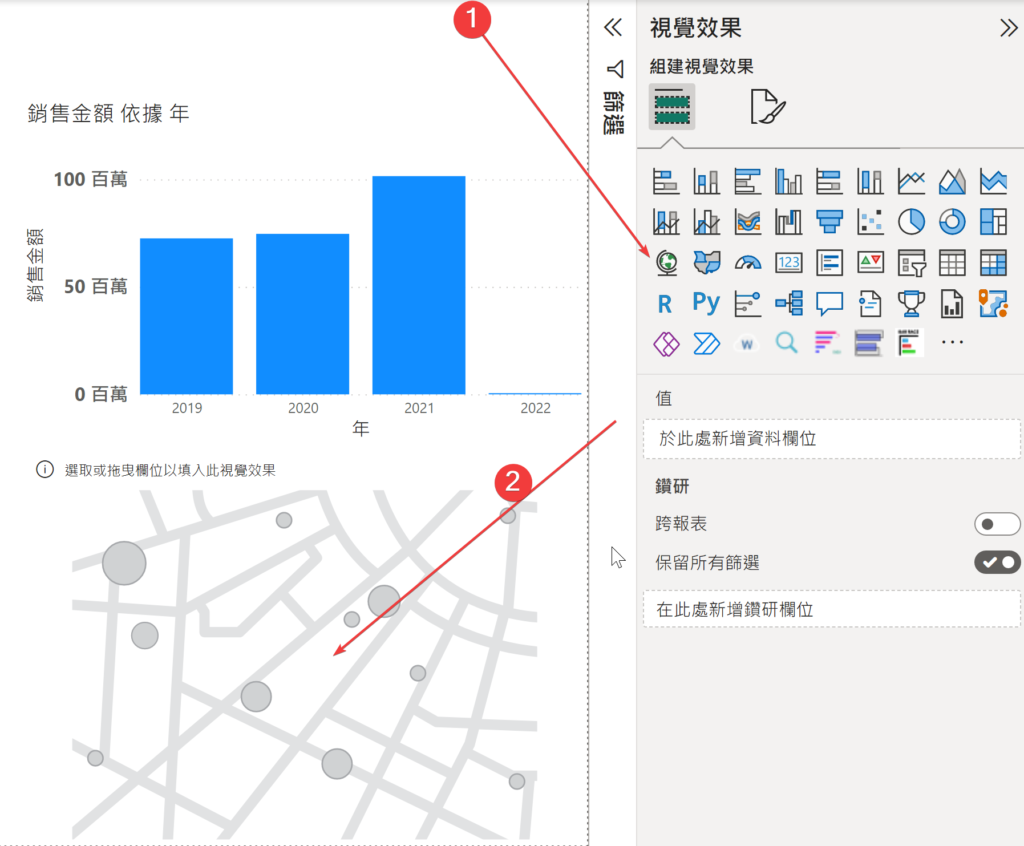
- 我們想要顯示台灣每一縣市行政區的地圖點,依序點選欄位中的「行政區」到圖例、「緯度」到緯度、「經度」到經度、「銷售金額」到大小,如下圖右側;最終將會看到這個地圖的變化。
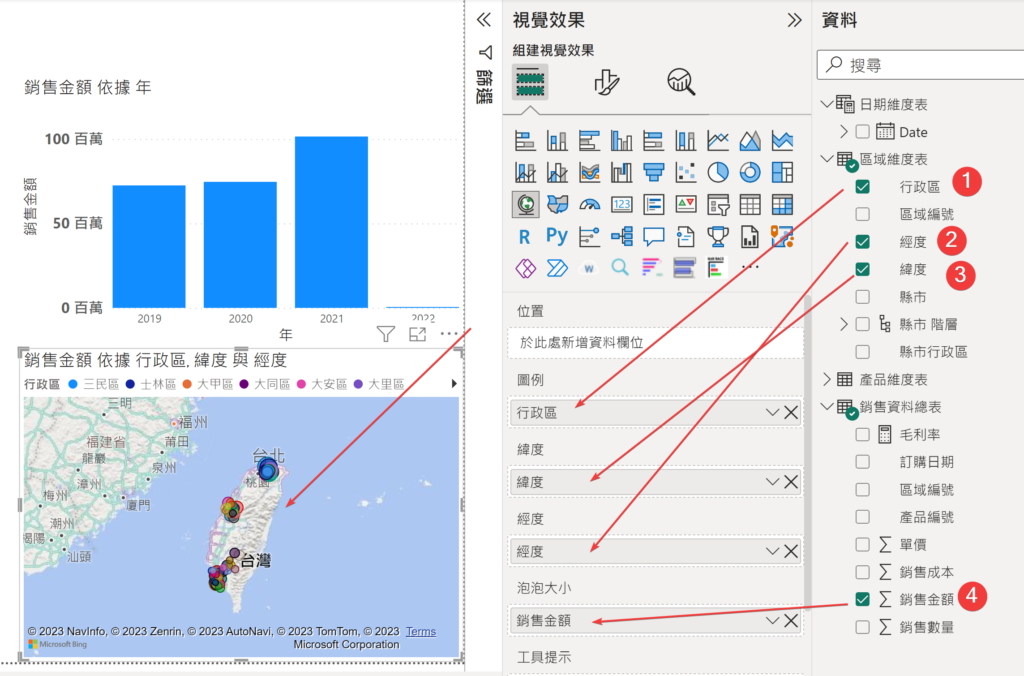
- 修改這個地圖的格式,其中「泡泡」的大小改為 50,「地圖控制項」的縮放按鈕開啟,方便控制這地圖,如下圖。
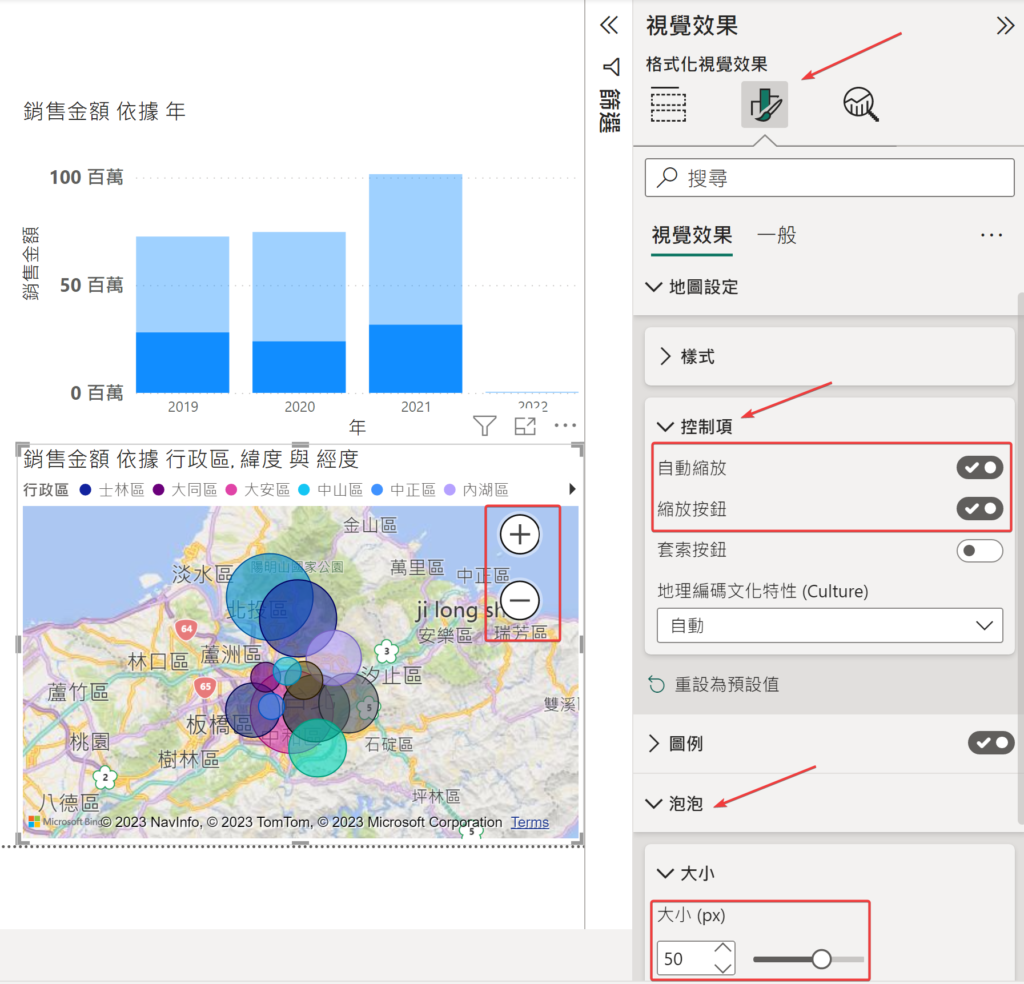
若地圖跑不出來出現錯誤訊息,請至 Power BI 功能選單 -> 「檔案」->「選項與設定」,選「安全性」,將圖中紅框的2個選項打勾,儲存後重新拉一次地圖就可以了。
若地圖出現以下錯誤提示,表示緯度及經度欄位為設定為[平均],但我們需要的是原始的每一地區的經緯度,才能正確在地圖上找到位置,因此不需要做任何的彙總運算,
請將這2個欄位都設為「不摘要」,即可正常顯示,如下圖設定。
