[銷售分析Lab 8] 發行到 Power BI 服務-訂閱/共用/內嵌報表/發行至Web
請留意: 無帳號者、或用其它作業系統/Mac 無法安裝 Power BI Desktop者,可至以下表單連結 : https://bit.ly/pl900bscamp – 請填名字並取得一個上課用的帳號登入 Portal BI Portal 雲端版
報表設計完成,接下來我們來練習將報表發佈到Power BI 服務。
- 發行這份設計好的報表。點選工具列「常用」選單,右上角「發行」按鈕,並選取「我的工作區」進行發行,將會看個畫面中間有個小視窗「選取目的地」,請點選「我的工作區」並按下「選取」。
- 報表就會開始發行直到成功發行。大約10-15秒後將出現如下圖之視窗,點選視窗中的連結,就會打開瀏覽器進入了 Power BI 服務入口網站。
- 進入 Power BI Portal 入口網站後,可以先選「免費試用」如下圖,體驗 Power BI Portal 完整功能。
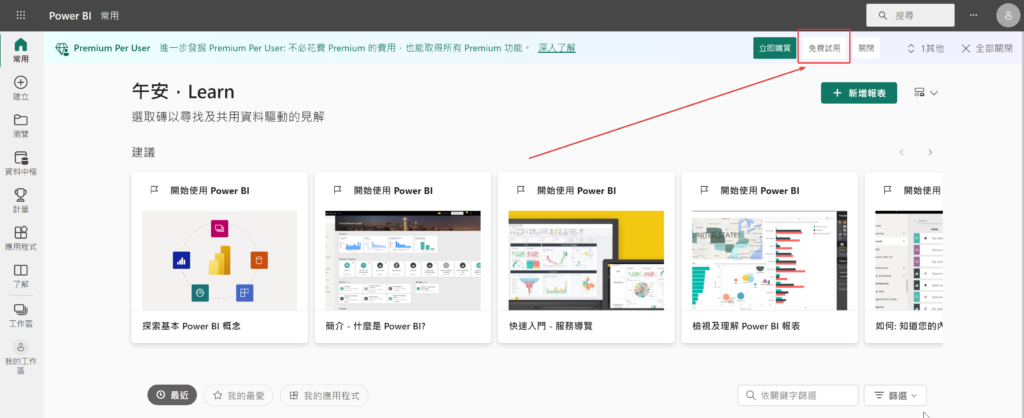
- 在瀏覽器中,可先展開左側選單「我的工作區」,將會看到發佈成功的報表。你可以在該報表的圖表上任意點選、分析、也可以使用右側的「篩選」器,將行政區的篩選類型改回「基本篩選」並勾「全選」,這個報表就如同你在 Power BI Desktop 上可以做的動作大致一樣。
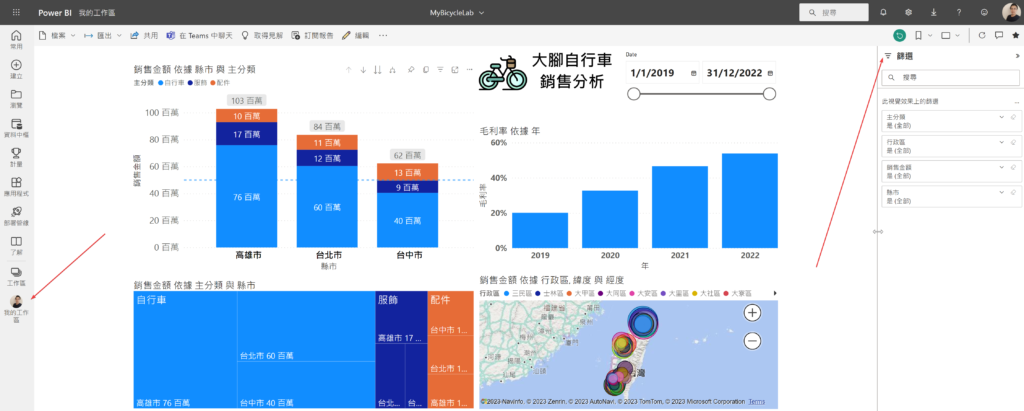
- 在報表區的上方「訂閱報告」,是用來通知關心該報表資訊的組織中使用者/主管,可設定何時發email通知 (定時或資料更新時),如下圖。當訂閱好之後,將會收到Email提醒報表已更新或發佈,可以試著輸入你的 Email。
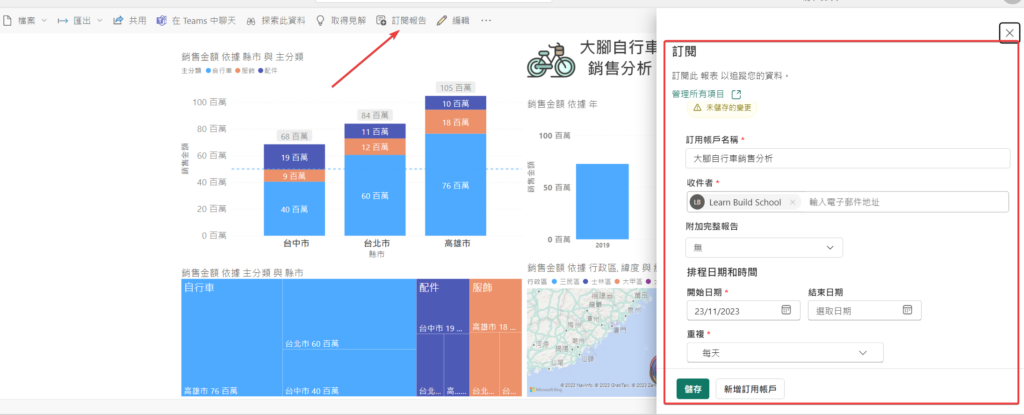
收到的 email 通知類似如下。
- 接下來點選工具列的「共用」- 可以設定與誰分享該報表並複製或email報表連結。可與組織中的人或特定人員分享該報表,如下圖。你可以輸入同公司/組織中其它同仁的Email (例如: pbi50@build-school.com ),需為同一單位且皆於 Azure Active Directory (Azure AD 於2023/9月起改名為 Microsoft Entra ID) 中已建立帳號才能分享並設定相關權限。
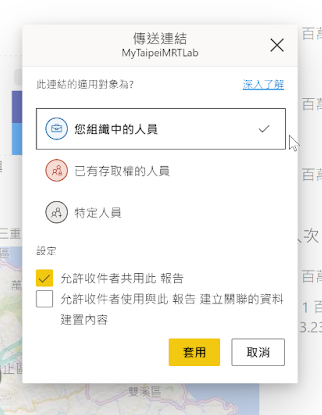
- 「內嵌報表」- 當想將該報表,嵌入到某個公司內部網站或讓有權限者才能使用該報表時,可選擇「網站或入口網站」取得網址 URL或嵌入的HTML碼,如下圖
可直接複製網址 URL ,在瀏覽器中觀看報表如下,需為你在「共用」功能中設定公司/組織中有權限者才能觀看該報表,將會出現以下視窗驗證瀏覽者的身份
請取得發佈後的網址並瀏覽看看是否正常,就完成了這個 Lab 了。
[補充說明]
(重要!) 若想對外公開報表讓外部使用者也可以瀏覽 (請務必留意該資料是否可公開;通常商業用報表不會公開,這步可以略過) – 需先啟用相關設定,請至右上角 … 圖示選取「設定」->「管理入口網站」,接下來找到「租用戶設定」下的「發行至 Web」,打開啟用並選取「允許現有和新的程式碼」並套用,完整步驟及畫面如下。
留意1 : 若你是使用公司/組織的Email (例如: john@abccompany.com / mary@abcschool.edu )註冊 Power BI,你可能無法啟用「發行至 Web」這個功能,需要公司/組織的 IT 管理員,幫你設定成為「Power BI 管理員」,才擁有「發行至 Web」的權限,這個步驟可以跳過。可參考以下文件說明: 尋找您的 Power BI 系統管理員
留意2: 若你仍想試試此功能,可試試「註冊 Microsoft 365 試用版] ,並建立工作帳戶Email。然後使用此新的Email (例如: john@abc.onmicorosoft.com ) 來註冊 Power BI 服務,如此你就會是這個新註冊帳號的組織管理員,也就會是 Power BI 管理員。Microsoft 365 試用版到期後,您仍然可以使用 Power BI。官方文件步驟說明)
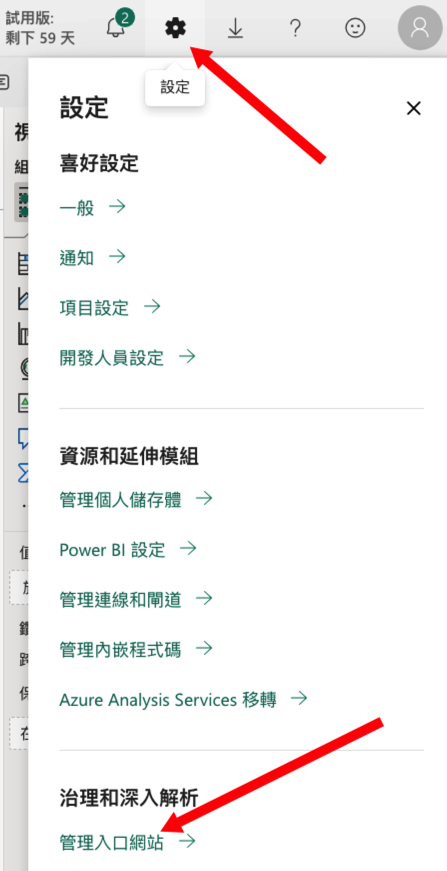
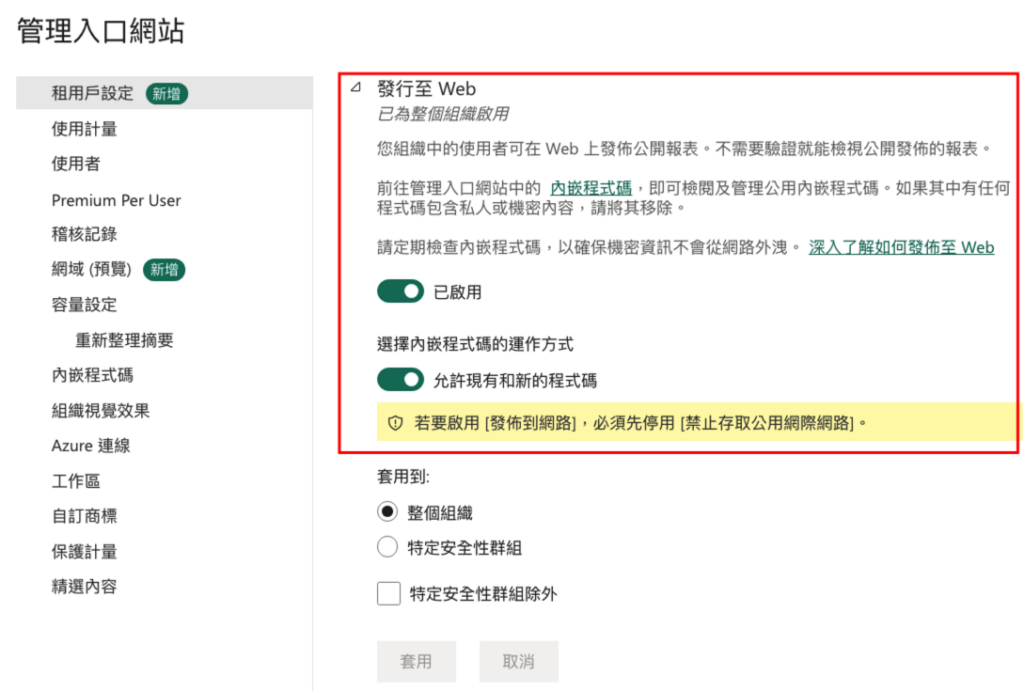
打開「發行至 Web」的設定後,接下來回到報表的功能列「檔案」->「內嵌報表」->「發佈到 Web (公開)」,以取得網址 URL或嵌入的HTML碼。相關的畫面如下,
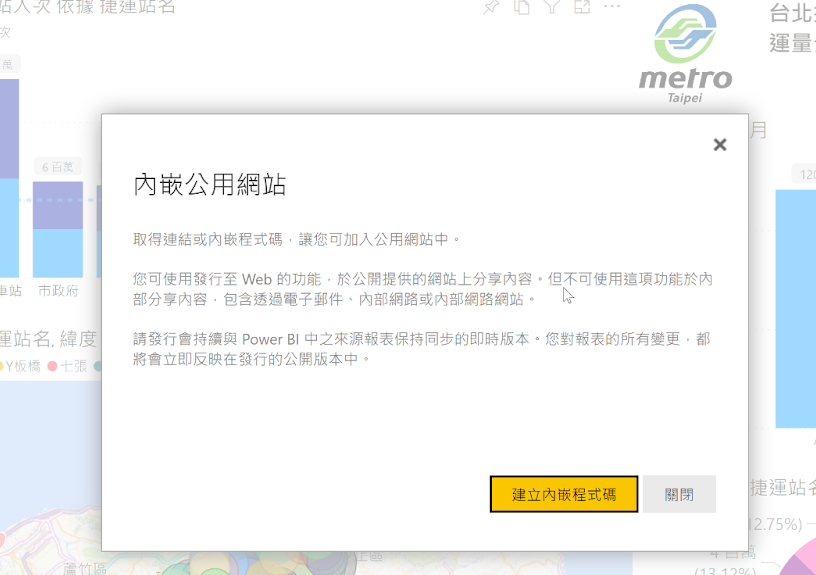
上述步驟就可取得可對外公開報表的網址 URL。
