Dark
Font:
[銷售分析Lab 10] 儀表板 Dashboard 及釘選視覺效果
- 點選左上角的依縣市的銷售金額直條圖,按下右上角「釘選視覺效果」,將於畫面中間出現一詢問視窗,選擇「新增儀表板」並輸入名稱「MyBoard」後,按下「釘選」。
- 點選報表中的右下角泡泡地圖之右上角「釘選視覺效果」,將於畫面中間出現一詢問視窗,選擇「 現有儀表板」並選「MyBoard」。也就是將這個地圖加入上一步剛建立的儀表板中。
- 點選左側選單「我的工作區」展開後,找到剛建立的儀表板「MyBoard」,將會看到這個儀表板中有2個我們關心的圖表。(儀表板的主要用途可以只抓取報表中我們關心的圖表,只看有興趣的數字及指標,也可以訂閱及共用該儀表板)
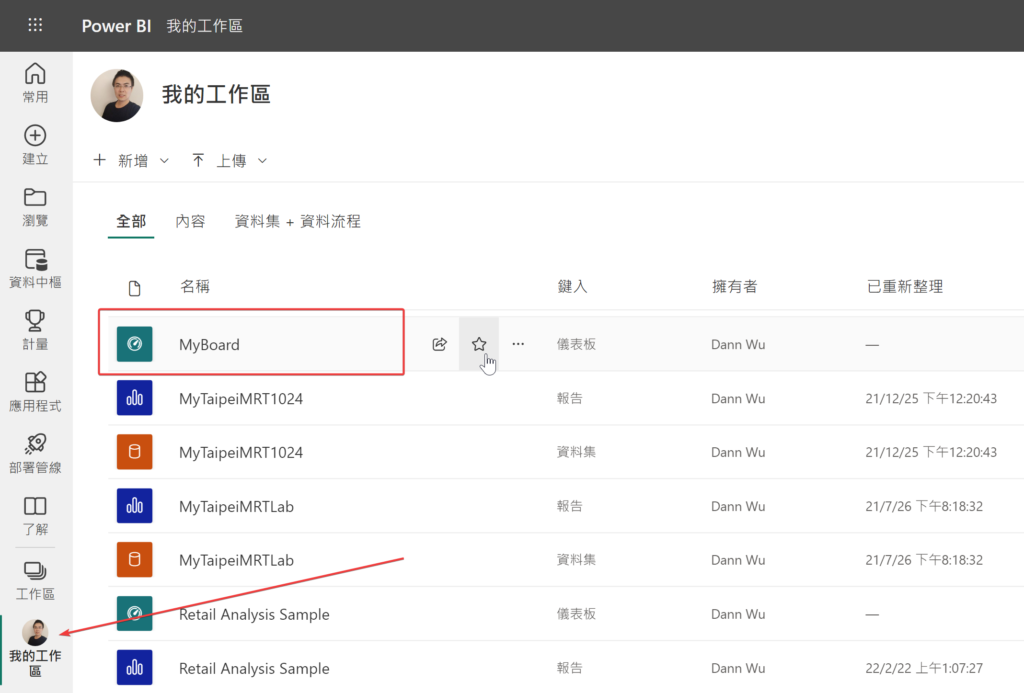
- 在儀表板的上方「訂閱儀表板」與「共用」,是用來通知關心該儀表板資訊的組織中使用者/主管,可設定何時發email通知 (定時或資料更新時),如下圖。當訂閱好之後,將會Email提醒已更新或發佈。「共用」也是與報表「共用」功能類似,用來分享相關人員用存取該儀表板用。
Lab 完成了! 至此你已大致了解並操作 Power BI Desktop及 Power BI 服務入口網站的功能,可以開始製作、分析自己的報表了!
[補充說明]
- 大致講解 Power BI 服務入口網站,它的網址為 – https://app.powerbi.com/ ;可使用您的帳戶登入 Power BI。登入後將到主畫面類似如下。
- 主頁螢幕將列出您的最愛和最常訪問的內容,以及最近訪問的報表和儀表板。
- 左邊導覽列的選項:
- 首頁:它可説明您一站式存取您的所有內容。 它將列出您收藏的內容以及最近訪問的內容,例如報表、儀錶板和應用。 此外,還將顯示最近與您共享的內容。
- 我的最愛:列出您收藏的所有內容。 我們將在後面的部分中創建收藏夾。
- 最近:列出您最近查看的內容。
- 應用程式:列出您已安裝的所有應用程式。
- 與我共用:列出與您共享的內容。
- 工作區:列出已向您分配的所有工作區。預設情況下,向您分配的是我的工作區。
- 按下「我的工作區」旁邊的向下箭頭。 請注意儀表板、報表、活頁簿和資料集,可以發現我的工作區下多出了我們剛才發佈的報表與資料集。
